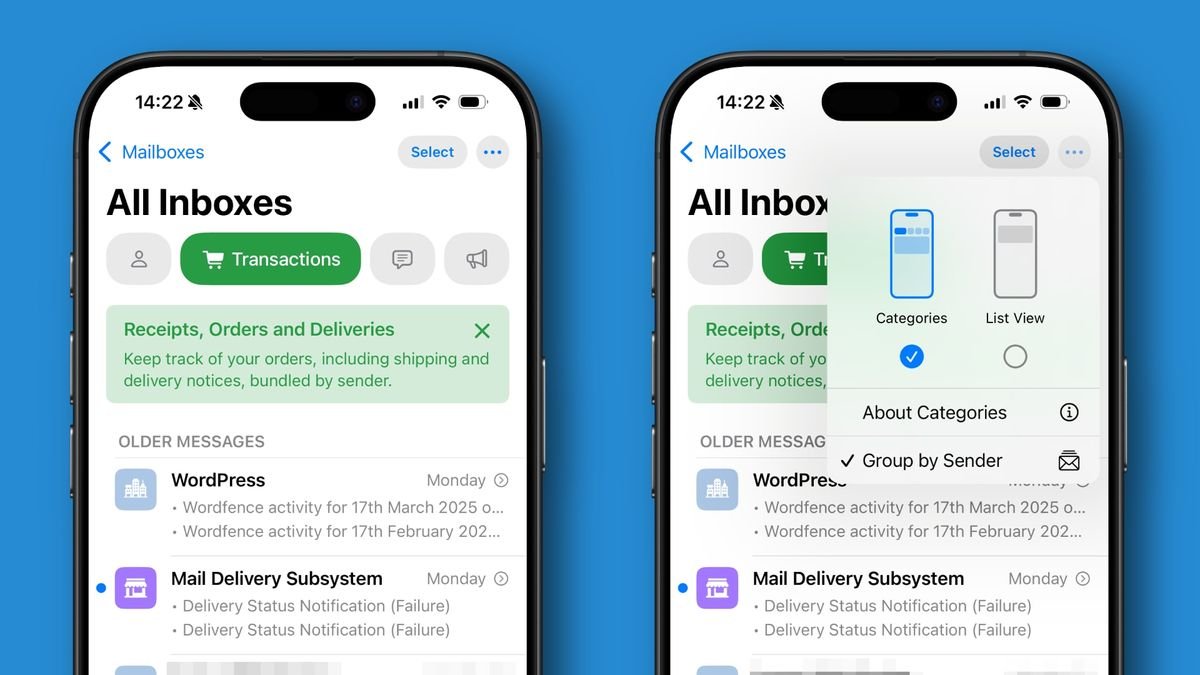إذا كان لديك حساب بريد إلكتروني لأي مدة زمنية ، فستعرف مدى سرعة أن يصبح صندوق الوارد الخاص بك متشوشًا ومجاملاً. يمكن أن تكون محاولة تحديد موقع هذا الموعد المهم أو آخر الطلب من رئيسك في العمل صراعًا عندما تغمرك القسائم والنشرات الإخبارية وتحديثات وسائل التواصل الاجتماعي والإيصالات.
لحسن الحظ ، هذا هو أحد المجالات التي يمكن أن تكون فيها ذكاء Apple منفرد حقيقي. يتضمن نظام Apple AI جميع أنواع الميزات المفيدة لأجهزة iPhone ، بما في ذلك طريقة أفضل لفرز رسائل البريد الإلكتروني الخاصة بك. على وجه التحديد ، يمكن لـ Apple Intelligence فرز رسائلك تلقائيًا إلى فئات ذات صلة دون الحاجة إلى رفع إصبع.
وتشمل هذه الأولية والمعاملات والتحديثات والترقيات. الأساسي هو صندوق الوارد الرئيسي الخاص بك ، وهو المكان الذي ستجد فيه الرسائل الشخصية ورسائل البريد الإلكتروني الحساسة للوقت. تضم المعاملات التأكيدات والإيصالات وتنبيهات الشحن ، بينما تحتوي التحديثات على الأخبار والنشرات الإخبارية والتحديثات الاجتماعية. أخيرًا ، تخزن العروض الترويجية القسائم والرسائل المتعلقة بالمبيعات.
Vous aimerez peut-être
-
Comment modifier les paramètres d'Apple Intelligence : Contrôler Apple AI
-
كيفية استخدام Apple Intelligence: ابدأ مع Apple AI
في الدليل أدناه ، قمنا بتقسيم كيفية التنقل في تصنيف البريد على جهاز iPhone الخاص بك ، وكذلك كيفية إيقاف تشغيل الميزة إذا كنت (من المفهوم) ليست من محبي الترتيب التلقائي من Apple.
Outils et exigences
- تطبيق بريد Apple
- iOS 18.2 أو لاحقًا
- جهاز iPhone المتوافق مع الذكاء Apple
خطوات سريعة
كيفية استخدام عرض Digest
يقدم Digest View رسائل البريد الإلكتروني للمرسل في قائمة ، مما يتيح لك تصفح للخلف والعثور على الرسائل السابقة منها دون الحاجة إلى استخدام وظيفة البحث.
1. اختر فئة
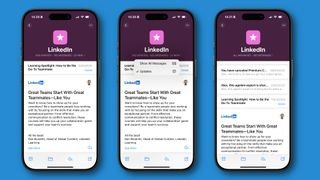
اضغط على أحد رموز الفئة في الجزء العلوي من الشاشة. سيتحول هذا تلقائيًا إلى القسم الذي حددته.
2
عند عرض بريد إلكتروني في أي فئة أخرى غير الأساسية ، سيعرض Mail طريقة عرض “Digest” للرسائل من هذا المرسل.
3. معلومات المرسل
يظهر المرسل في مربع في الأعلى ، مع ملاحظة حول عدد الرسائل التي تلقيتها منها. يمكنك التمرير مرة أخرى عبر الرسائل السابقة لرؤية المزيد من نفس المرسل.
4. عرض جميع الرسائل
هناك صغير لأعلى/لأسفل السهم بالقرب من الجزء العلوي من الصفحة. اضغط على هذا للتغيير من الفئة المحددة إلى جميع الرسائل من هذا المرسل.
5. ليس للبريد الأساسي
لاحظ أن لا تظهر طريقة عرض Digest هذه في الفئة الأساسية.
كيفية تغيير فئة المرسل
عادةً ما يضع Apple Intelligence رسائل البريد الإلكتروني في الفئات الصحيحة ، ولكن إذا وجدت أنه قد خاطئ ، فيمكنك نقل رسالة يدويًا إلى المكان الصحيح.
1. الرد
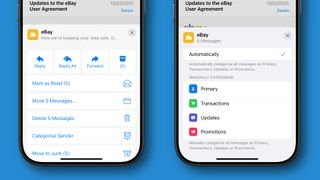
في الفئة الأولية ، افتح رسالة وانقر فوق زر الرد (إنه سهم يواجه اليسار في شريط الأدوات السفلي).
2. تصنيف المرسل
من هنا ، حدد تصنيف المرسل في قائمة الخيارات ، انقر فوق فئة من القائمة. بدلاً من ذلك ، بدلاً من النقر على فئة ، يمكنك تحديد تلقائيا للسماح ل iOS بتقرير الفئة التي يجب استخدامها لك.
3. طريقة بديلة
تعمل الأشياء بشكل مختلف قليلاً إذا كنت تحاول تغيير فئة الرسالة في أقسام المعاملات أو التحديثات أو الترقيات. بدلاً من، اضغط على رسالة في إحدى هذه الفئات لفتحه.
4. إنهاء
TAP … في الزاوية العلوية اليمين، ثم حدد تصنيف المرسل. اختر الآن فئة من القائمة أو اختيار تلقائيا للسماح ل iOS التعامل مع التصنيف نيابة عنك.
كيفية تعطيل فئات البريد
فئات ليست شيء الخاص بك؟ يستغرق الأمر بضع نقرات سريعة لتعطيلها والعودة إلى عرض صندوق الوارد التقليدي.
1. تعطيل جميع الفئات

بغض النظر عن الفئة التي أنت فيها ، اضغط على الزر … في الزاوية العلوية اليمين ، ثم حدد عرض القائمة. هذا سوف يعطل جميع الفئات.
2. استعادة الفئات
لاستعادة الفئات ، اضغط … مرة أخرى et اختر الفئات.
3. عرض كل البريد
يمكنك أيضًا عرض جميع بريدك في عرض غير مصنف دون الحاجة إلى تعطيل الفئات. ما عليك سوى النقر على الفئة المحددة في الجزء العلوي من الشاشة. على سبيل المثال ، إذا كنت في فئة المعاملات ، انقر فوق المعاملات مرة أخرى. سيكشف هذا عن فئة البريد المخفية مسبقًا على الجانب الأيمن من قائمة الفئات.
- كان صندوق الوارد الخاص بي في حالة من الفوضى ، لكن iOS 18.2 قد أحدث ثورة في تطبيق البريد
- أوضح Apple Intelligence: شرح Apple AI الجديد لجهاز iPhone و iPad و Mac الخاص بك
- أفضل مزود بريد إلكتروني لعام 2025